시트보호를 하고자 하는 경우는
크게 세 가지 경우의 수 일것으로 예상한다.
1. 시트 숨기기 취소 기능을 막기 위함.
2. 시트에서 수식이 보이면 안 되는 상황.
3. 시트보호시 특정 셀만 선택 가능 하도록 하고 싶을 때.
위에 세 가지의 경우를 두고
차례로 소개해 가겠다.
1. 시트숨기기&통합 문서 보호
혹시나 시트 숨기기 방법을 모를까 하여
짧게 보여준다
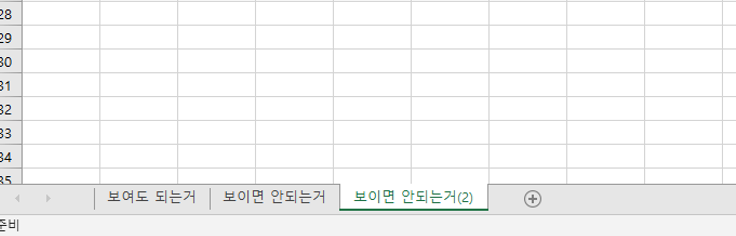
숨겨야 되는 시트가 있다고 치자.
시트위에 마우스를 두고 우클릭을 하면
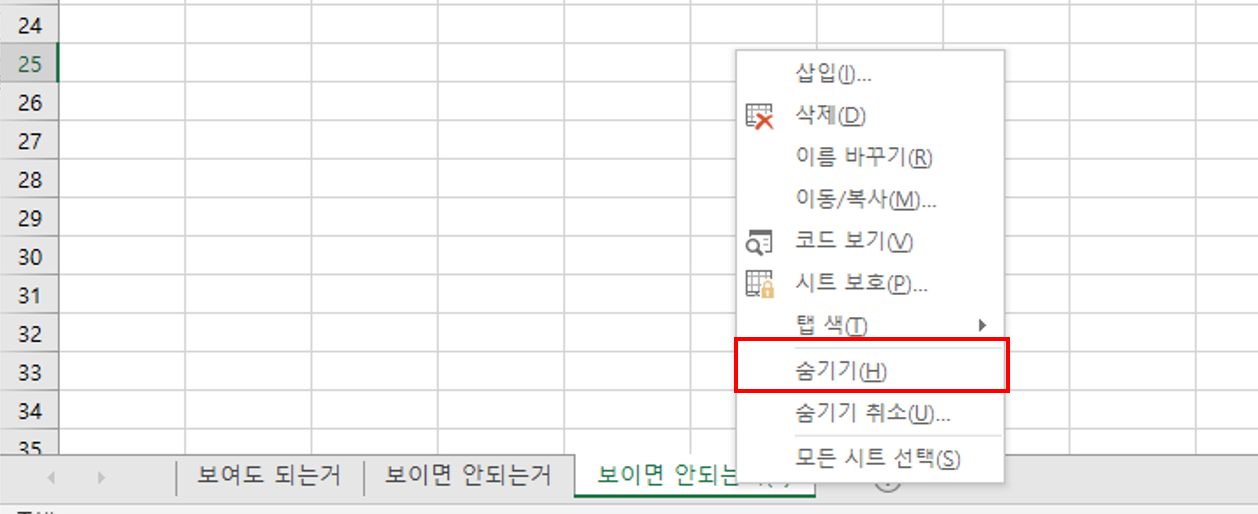
이렇게 뜬다.
(H)를 누르든 숨기기를 마우스 클릭을 하든
편한 방법으로 숨기자.
그럼 숨길시트는 다 숨겼다고 치고
시트 보호를 위해 상단바에 검토로 들어가보자.

우리가 원하는 작업을 하기 위해서는
통합 문서 보호를 클릭해야 한다.
가끔 옆에 시트보호와 헷갈리는데
시트를 못 건드리게 막으려면 통합 문서 보호를 해야한다.
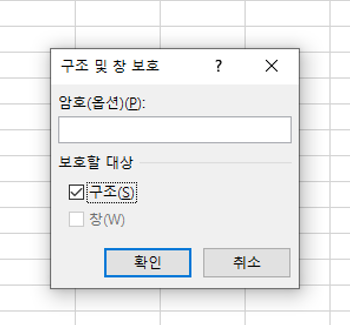
통합 문서 보호를 클릭하면
이렇게 하나의 창이 나오는데
'암호'란에 원하는 암호를 넣고 확인을 눌러주면 끝이다.

그러면 이렇게 시트에 대고 우클릭을 해도
숨기기나 숨기기 취소를 클릭할 수도 없는 것을 확인 할 수 있다.
2. 수식 안 보이게 설정(수식 블라인드)
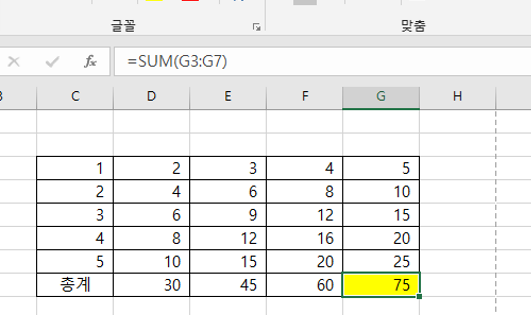
노란 음영부분에 지금은 SUM 수식이 있는걸 볼 수 있다.
수식을 안보이게 하고 싶으면 숨김처리를 하면 되는데
복잡하지 않다.
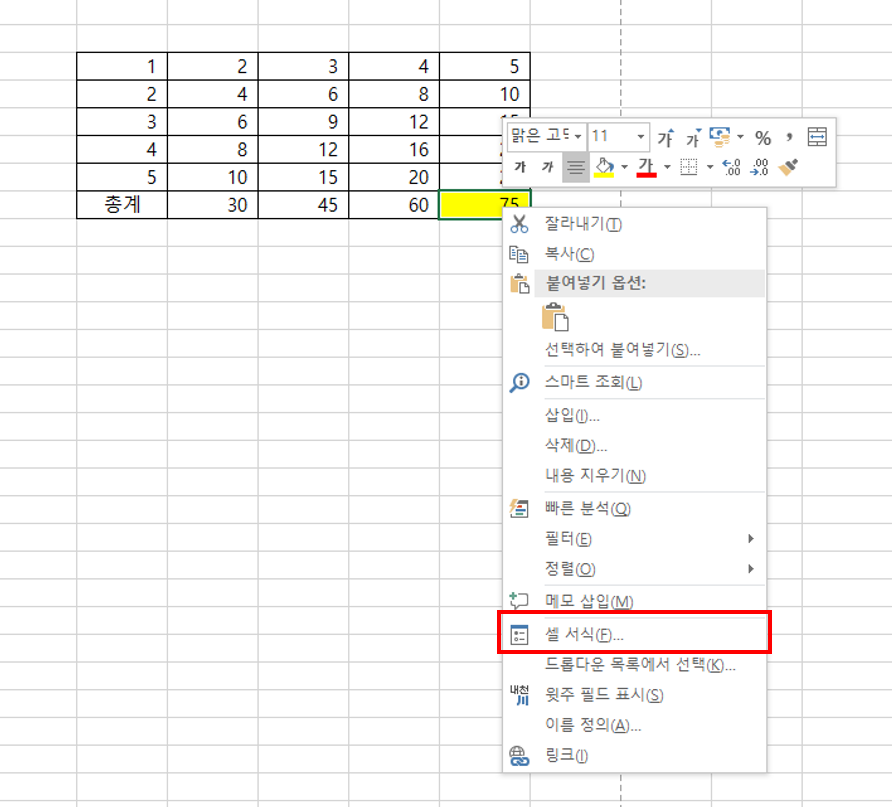
숨기고 싶은 범위를 드래그한 상태로
우클릭을 해서 셀 서식을 눌러주고(단추키 Ctrl+1)

'보호'에 들어가 '숨김'을 체크 후에 '확인'을 눌러주면 된다.
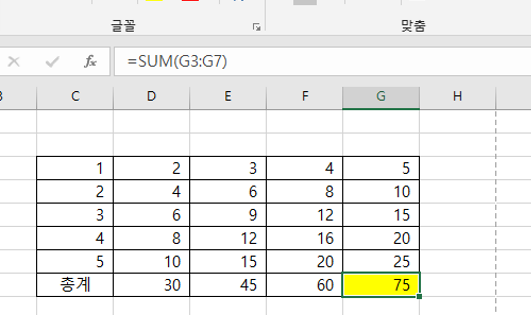
그러면 짠~ 하고 수식이 안 보여야 할것 같은데
떡하니 보인다.
이때 한 단계만 더 해주면 된다.
바로 '시트보호'다.
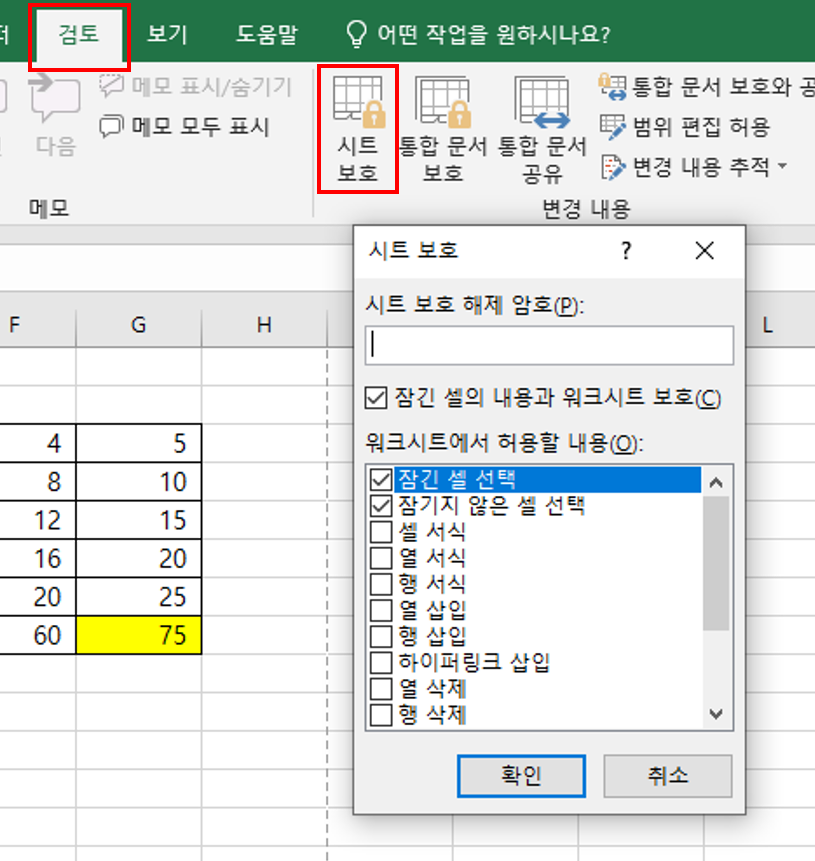
상단에 '검토'를 누르고 '시트보호를 누르면
시트보호 창이 뜬다.
특별히 설정할게 없다면 이 상태로
암호만 넣으면 된다.
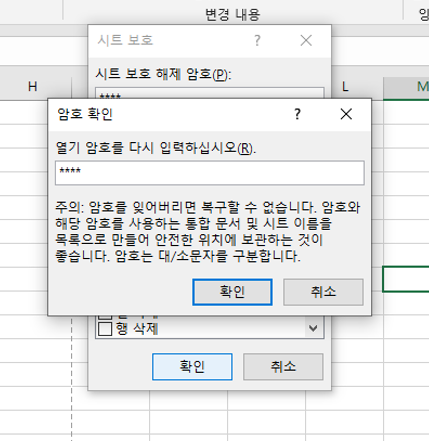
그러면 다시 한번 비번을 확인 한다.
시트보호 암호는 잊어버리면 매우 복잡하기에
자주 사용하는 비밀번호로 하자.
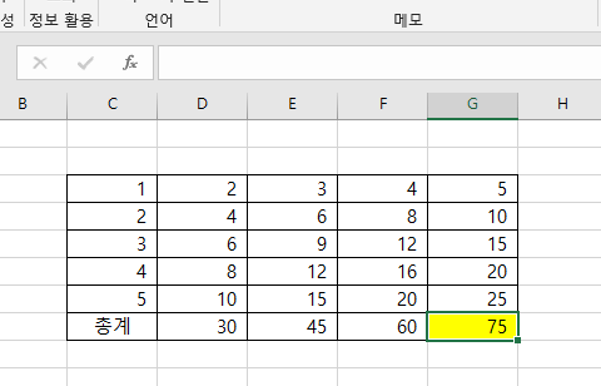
그러면 이렇게 수식 부분이 비어있게 된다.
'숨김처리' 자체는 준비단계이고
'시트보호'가 최종단계라고 생각하면 되겠다.
3. 시트보호 시 특정 셀만 클릭 가능하도록 적용
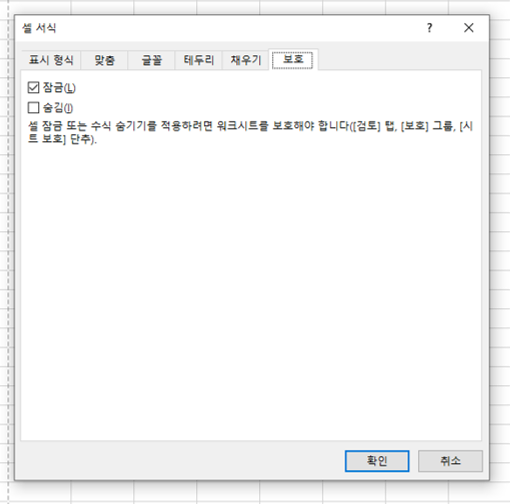
'셀 서식' '보호'에 들어가보면
기본적으로 모든 셀은 잠금 처리가 되어 있는것을 볼 수 있다.
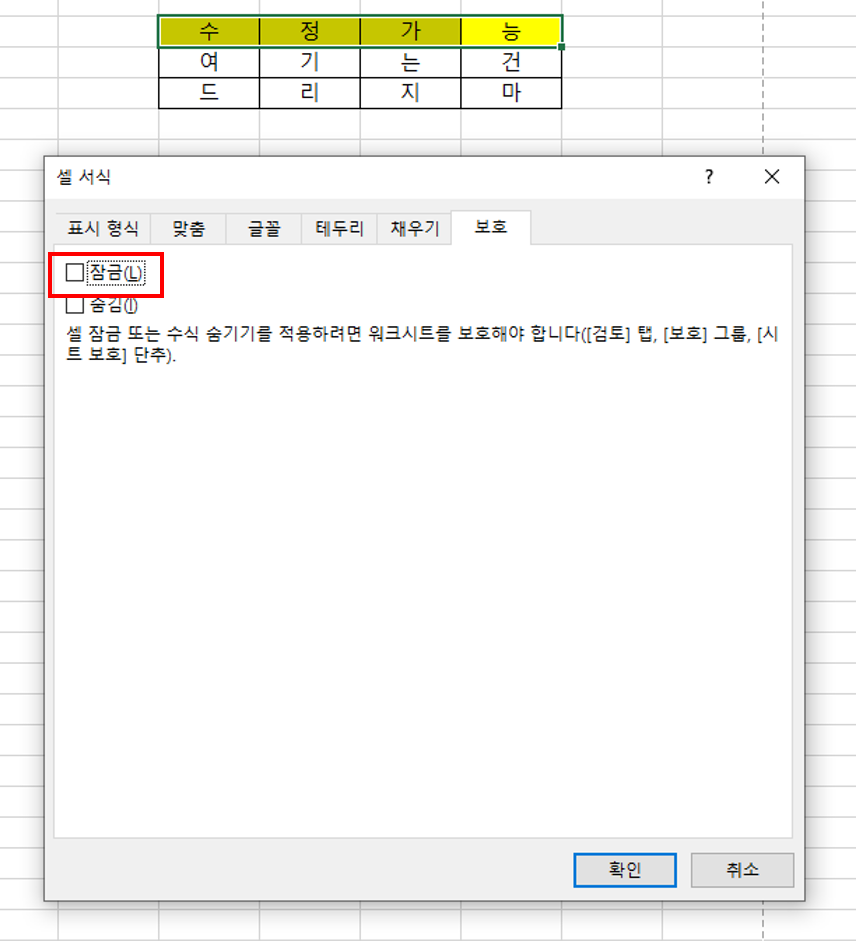
선택가능하도록 하고 싶은 범위를 정하고
'잠금'버튼을 해지하고 '확인'을 눌러주자.
그 뒤에 시트보호를 해주면 되는데

이렇게 '잠기지 않은 셀 선택'만 체크해둔 상태로
시트보호를 하자.
그렇게 하면 아무리 다른 셀을 클릭해도 먹통이고
셀 서식에서 잠금해제한 범위만 클릭/수정 할 수 있는
상태가 된다.
끝!
'Excel' 카테고리의 다른 글
| Excel(엑셀) 파일(아이콘) 삽입 방법 (0) | 2023.07.07 |
|---|---|
| Excel(엑셀) '병합하고 가운데 맞춤' 설정 (0) | 2023.07.06 |

