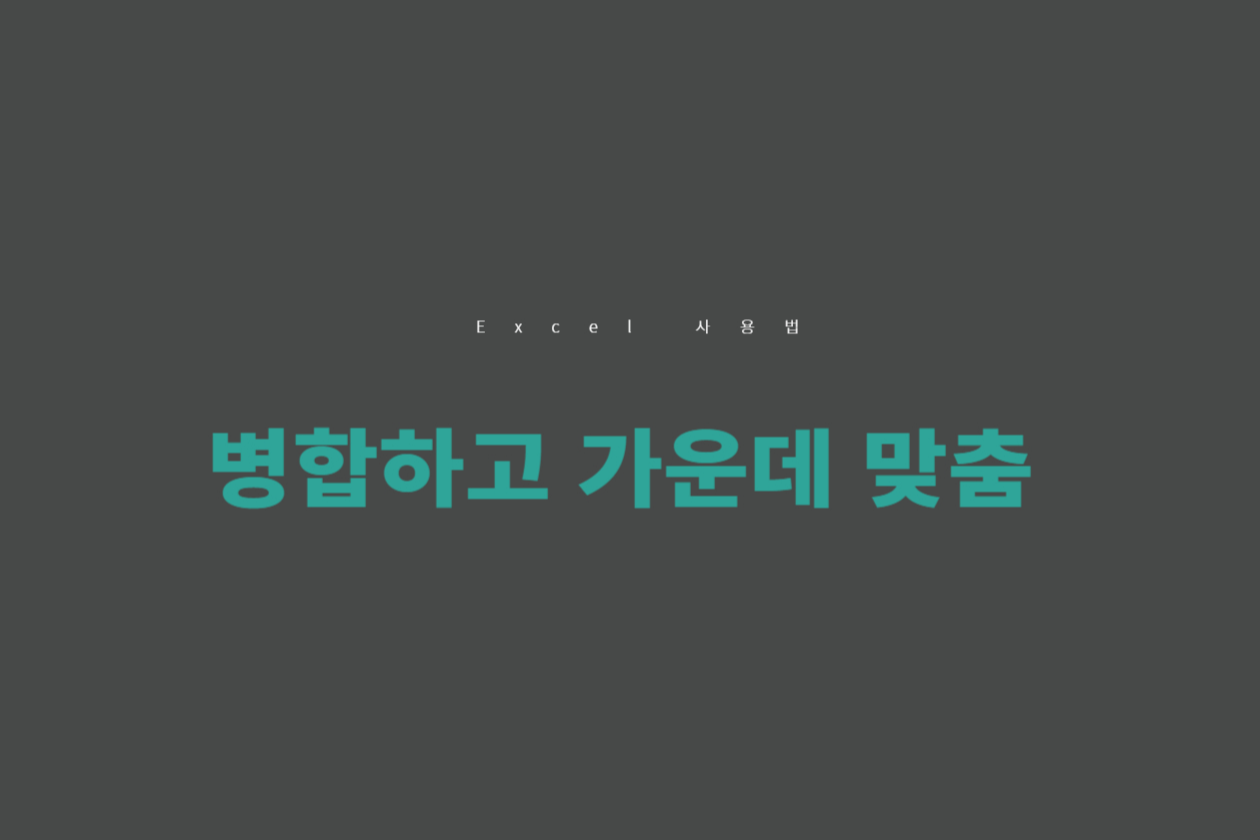
Excel을 사용하다보면 그 어느것보다 많이 사용하는게
(직무특성도 있겠지만)'병합하고 가운데 맞춤'인듯 하다.
Excel에서 '병합하고 가운데 맞춤'을 하는 방법이 크게 4가지가 있다.
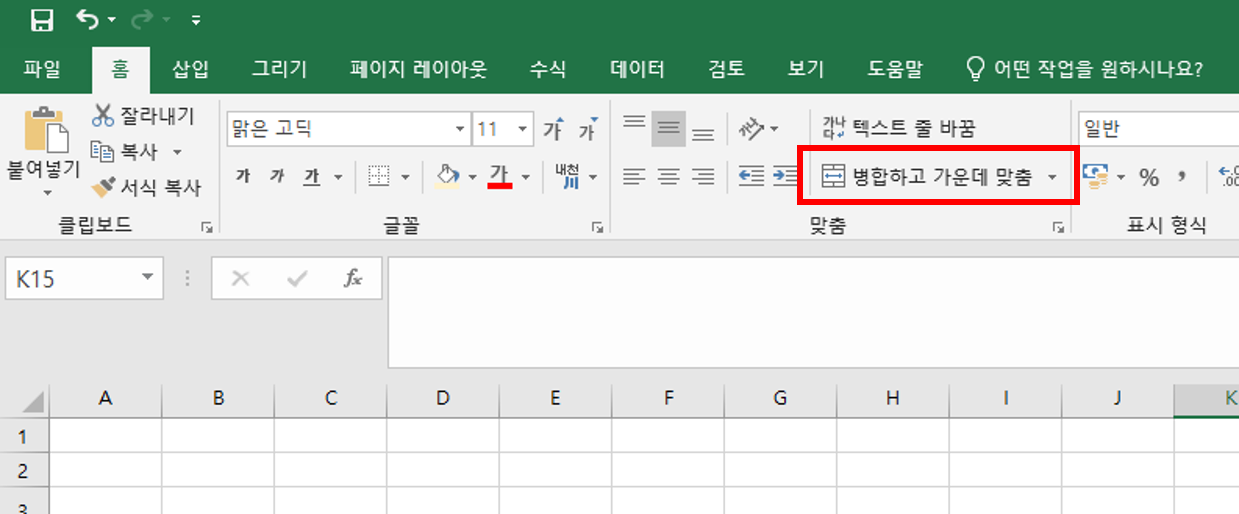
리본 메뉴에 있는 병합하고 가운데 맞춤을 마우스로 클릭하거나,
단축키(Alt+h+m)로 하거나 또는 마우스 오른쪽키를 눌러도 쉽게 찾을 수 있다.
찾기는 쉬운데 누르러 가기까지가 너~무 귀찮다.
해서 마지막 네번째 방법을 소개한다.
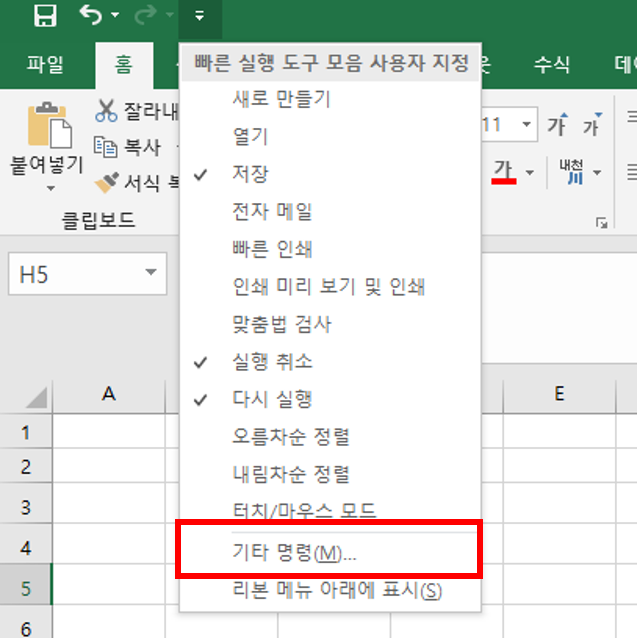
바로 '빠른 실행도구 모음 사용자 지정'을 사용하는 방법이다.
상단바에서 화살표가 밑으로 나와 있는 부분을 누르면
'빠른 실행도구 모음'이 나오며 거기서 '기타 명령'을 누르자.
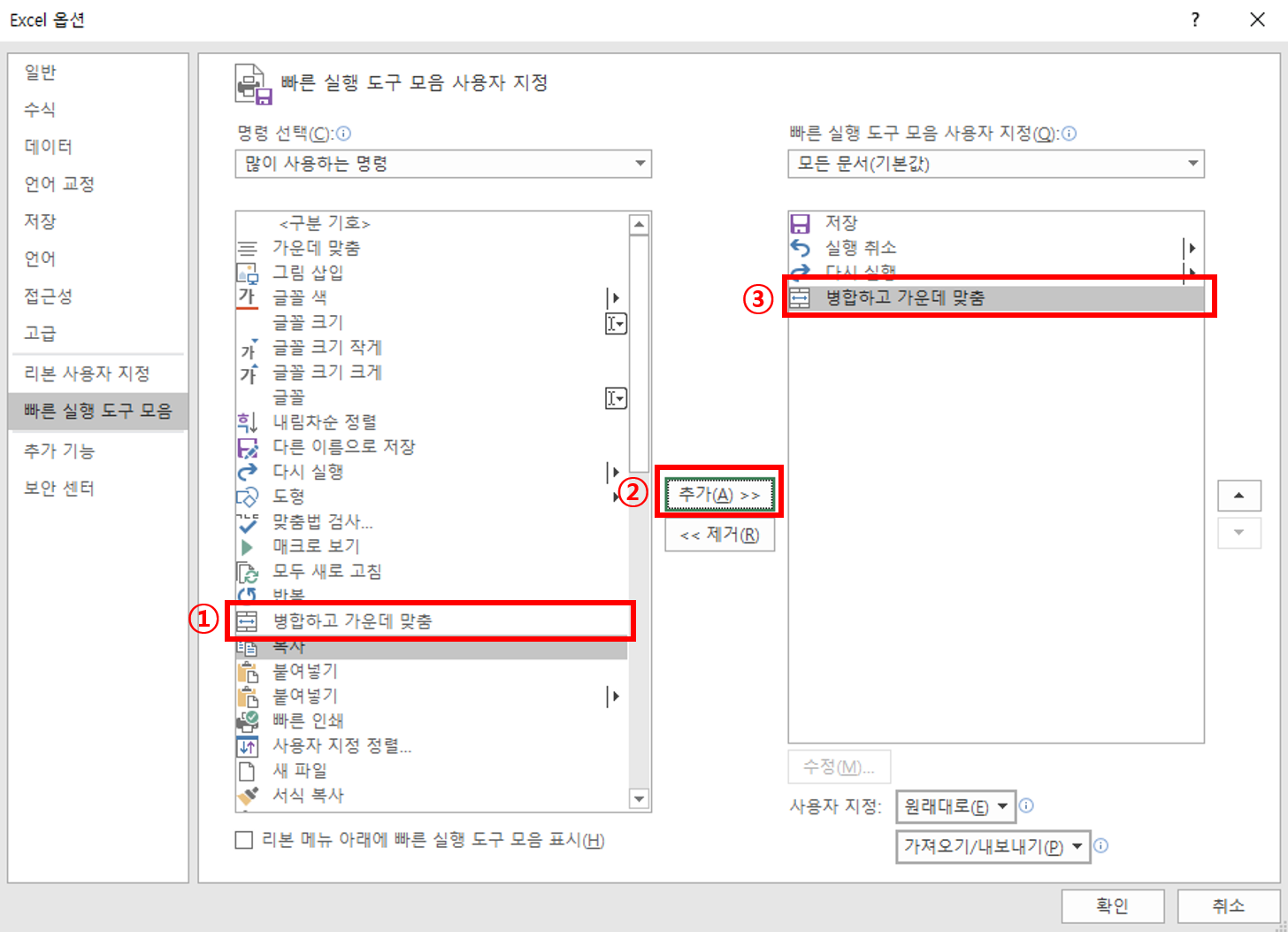
그럼 위와 같은 창이 나오는데 왼쪽에 ①을 클리하고 ②을 클릭하면
오른쪽에 ③과 같이 들어가게 된다.
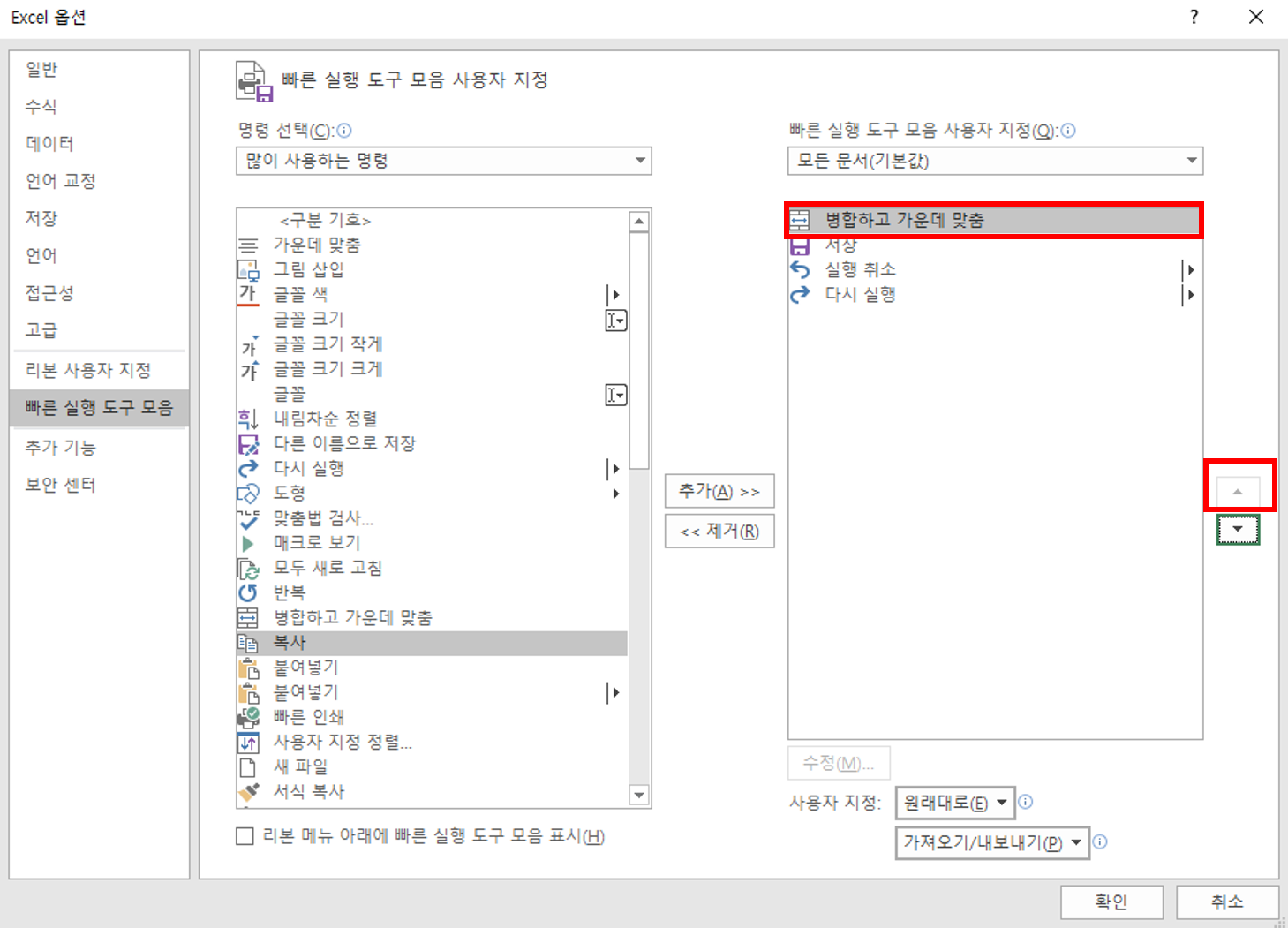
글쓴이의 경우 '병합하고 가운데 맞춤'을 Alt+1로 하는게 좋아서
맨 위로 올렸는데 기호에 따라서 위치만 바꿔서 사용하면 되겠다.
(Alt+2를 누르면 '저장'이 되고 Alt+3를 누르면 '실행 취소'가 된다.)
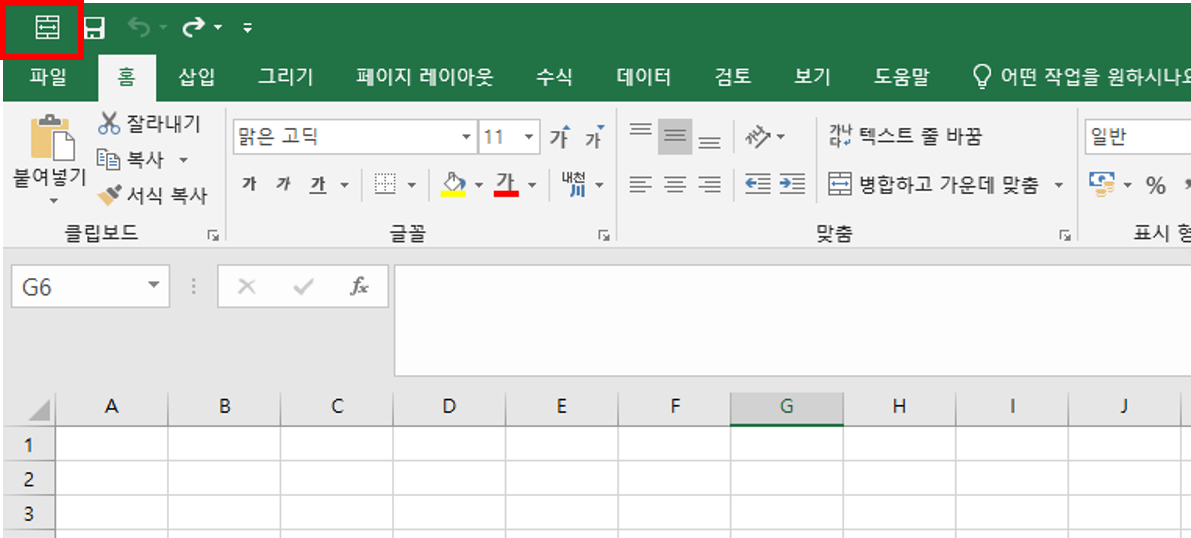
그럼 기존 상단바에 '병합하고 가운데 맞춤' 이모티콘이
생긴것이 확인 된다.
이제 사용법을 익히자.
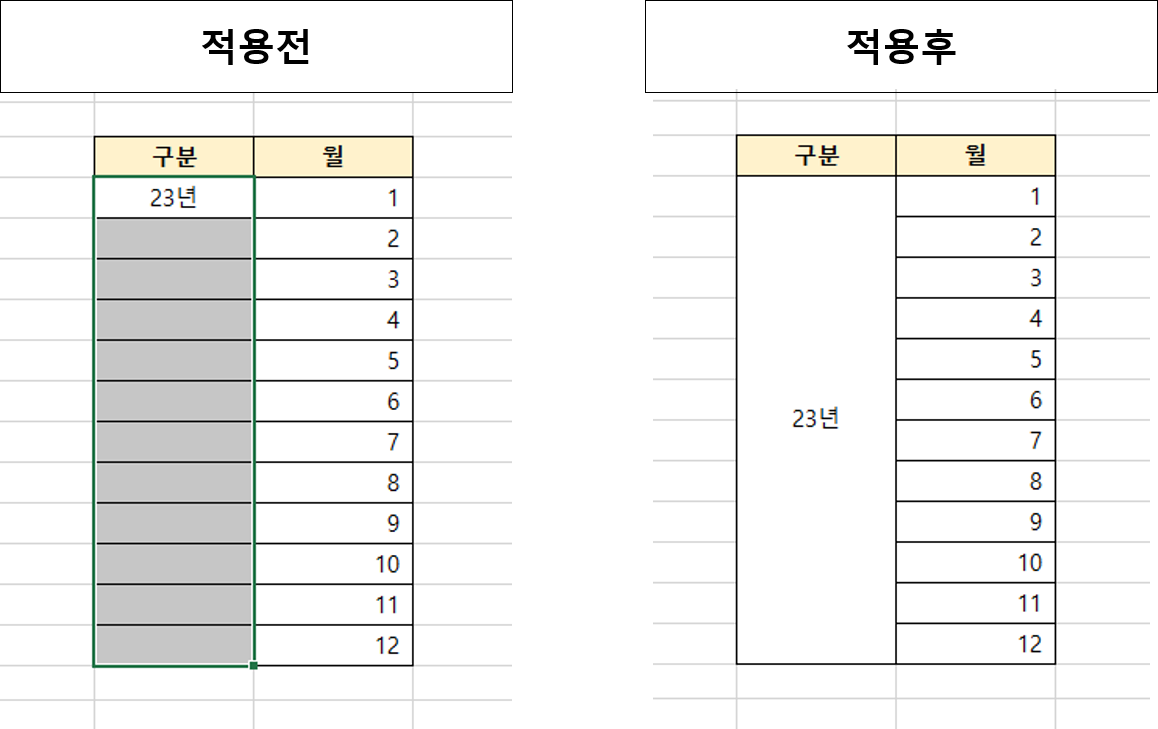
사용 방법은 매우 간단하다.
원하는 구역을 선택한 다음 Alt+1만 눌러주면 된다.
한두개 병합할때야 마우스를 클릭해서 하는것과 크게 다르지 않지만
여러번 반복적으로 사용해야하는 경우에는 매우매우 유용한 방법이 되겠다.
'Excel' 카테고리의 다른 글
| Excel(엑셀) 시트보호 사용/활용 방법 (0) | 2023.08.25 |
|---|---|
| Excel(엑셀) 파일(아이콘) 삽입 방법 (0) | 2023.07.07 |

